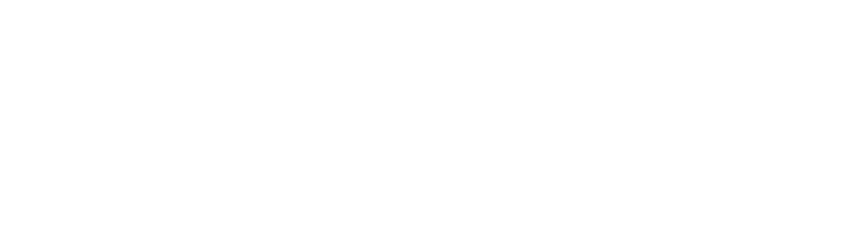NUANSA4D: Daftar Situs Slot & Agen Togel Indonesia Min Deposit 10rb
NUANSA4D adalah situs yang menjadi pilihan utama bagi para pecinta slot online, kebanyakan pemain mencari agen slot terpercaya sekaligus bandar togel Indonesia terbaik. Dengan minimal deposit hanya 10rb, situs nuansa4d memberikan akses yang sangat mudah kepada siapa saja yang ingin mendapatkan cuan tanpa harus mengeluarkan modal yang besar. Tersedia juga fitur permainan yang sangat bagus dan juga user friendly untuk semua pemainnya. Anda bisa mendapatkan pengalaman bermain slot dan togel yang baik di Nuansa4D.
Berdiri dengan komitmen untuk memberikan pelayanan terbaik, Situs slot & bandar togel terus berkembang dan melakukan inovasi demi memberikan pengalaman bermain yang optimal bagi para penggunanya. Selain itu, NUANSA4D juga telah mengantongi lisensi resmi dari lembaga pengawas perjudian internasional, yang membuktikan kredibilitas dan legalitas operasionalnya.
NUANSA4D menjamin kemudahan dalam proses deposit dan withdraw. Dukungan berbagai metode pembayaran, termasuk transfer bank lokal, e-wallet, dan QRIS, menjadikan proses transaksi sangat fleksibel dan efisien. Waktu prosesnya pun cepat, hanya dalam hitungan menit saja.